Mac OS X, version 10.3 and earlier: uninstallflashplayerosx10.2.dmg (1.3 MB) (updated 05/27/08) Choose Window Downloads to view the downloaded uninstaller. Save the uninstaller file in a convenient location. How to Uninstall Adobe Flash Player on Mac. If Flash is installed on your Mac, you can either wait for the next macOS update, which will automatically remove Flash player from Mac or manually remove Adobe Flash Player from Mac by following the steps below. Download Flash Player Uninstaller from Adobe’s official Website.
These instructions are NOT applicable to Flash Player included with Google Chrome. Visit the Flash Player Help page for instructions on enabling (or disabling) Flash Player in various browsers.
If you use Windows, see Uninstall Flash Player | Windows.
If your Flash Player installation was not successful, use the following solution to reinstall.
Click the Apple icon and choose About This Mac.
The Mac OS version appears in the About This Mac dialog.
2. Run the uninstaller applicable to your Mac OS version
- Run the uninstaller on Mac OS X 10.4 and later, including macOS
Note:
Beginning with Flash Player 11.5, uninstalling the Flash Player resets the AutoUpdateDisable and SilentAutoUpdateEnable settings in mms.cfg to their default values:
- AutoUpdateDisable=0
- SilentAutoUpdateEnable=0
If you are running the Flash Player uninstaller as part of your deployment process, redeploy any custom changes to either AutoUpdateDisable or SilentAutoUpdateEnable.
Run the uninstaller on Mac OS X 10.4 and later, including macOS
Download the Adobe Flash Player uninstaller:
- Mac OS X, version 10.6 and later: uninstall_flash_player_osx.dmg
- Mac OS X, version 10.4 and 10.5: uninstall_flash_player_osx.dmg
The uninstaller is downloaded to the Downloads folder of your browser by default.
In Safari, choose Window > Downloads.
If you are using Mac OS X 10.7 (Lion), click the Downloads icon displayed on the browser.
To open the uninstaller, double-click it in the Downloads window.
Note: If the Flash Player installer window does not appear, choose Go > Desktop in the Finder. Scroll down to the Devices section and click Uninstall Flash Player.
To run the uninstaller, double-click the Uninstaller icon in the window. If you see a message asking if you want to open the uninstaller file, click Open.
- Bookmark or print this page so that you can use the rest of these instructions after you close your browser.
To close all browsers, either click the browser name in the Uninstaller dialog, or close each browser manually and then click Retry.
Note: Do not click Quit in the Uninstaller window. It stops the uninstallation process.
After you close the browsers, the uninstaller continues automatically until the uninstallation is complete. When you see the message notifying you that the uninstallation succeeded, click Done.
Delete the following directories:
- <home directory>/Library/Preferences/Macromedia/Flash Player
- <home directory>/Library/Caches/Adobe/Flash Player
Remove Flash Player From Mac
Download the Adobe Flash Player uninstaller:
- Mac OS X, version 10.3 and earlier: uninstall_flash_player_osx_10.2.dmg (1.3 MB) (updated 05/27/08)
Choose Window > Downloads to view the downloaded uninstaller.
Save the uninstaller file in a convenient location.
To open the uninstaller, double-click it in the Downloads window.
To run the uninstaller, double-click the Uninstaller icon in the window. If requested, enter your computer user name and password and click OK.
Bookmark or print this page so that you can use the rest of these instructions after you close your browser. Close all browsers and other applications that use Flash Player, including instant messaging applications, SWF files, and projectors (EXE files that play SWF files). Otherwise, the uninstaller cannot finish (even though it appears to finish).
Once the uninstaller finishes, the window closes automatically.
You can verify that uninstallation is complete by following these steps:
Open your browser and check the status of Flash Player.
What Adobe Flash Player Uninstaller Mac pop-up is?
Adobe Flash Player Uninstaller Mac pop-up is definitely deemed as a malicious pop-up virus as well as a browser hijack virus. Once your computer infected with Adobe Flash Player Uninstaller Mac pop-up virus, all kinds of popups flooded with the browser is the most common phenomenon. At first, the redirection and popups may happen in your Chrome, but a few days later, your Explore and Firefox have the problems too. Every time you open a tab in your browser and want to do some searching, but there are many unrelated promotions about all kinds of commercial ads in your search result, how do you feel. And regardless of what you are doing, a window pops up say that one of your software needs to be updated, does that drive you mad?
Not only the popups annoying, but also the potentially risk to damage your computer from Adobe Flash Player Uninstaller Mac pop-up virus. Actually, Adobe Flash Player Uninstaller Mac pop-up is created to make money and supported by an ads supported platform. The aim of Adobe Flash Player Uninstaller Mac pop-up is the get revenue through the ads promotion. What’s worse, malware promotion also a job for Adobe Flash Player Uninstaller Mac pop-up. If user come across with a software update recommendation, please be careful with the clicking. If you install this recommendation, you agree to install other malware. Anyway, the permanent way to protect your computer is to remove Adobe Flash Player Uninstaller Mac pop-up quickly and completely.
How to Remove Malware from Mac?
If you have virus problem on Windows OS, please read this Win OS Guide – Manually Remove Virus or malware from Windows OS
(NOTE: Bookmark this page first because some steps may close your web browser or restart computer)
STEP 1
– Select Finder on dock:
Select Applications >> Right-lick on unwanted or suspicious apps that may be related with Adobe Flash Player Uninstaller Mac pop-up >> Click Move to Trash
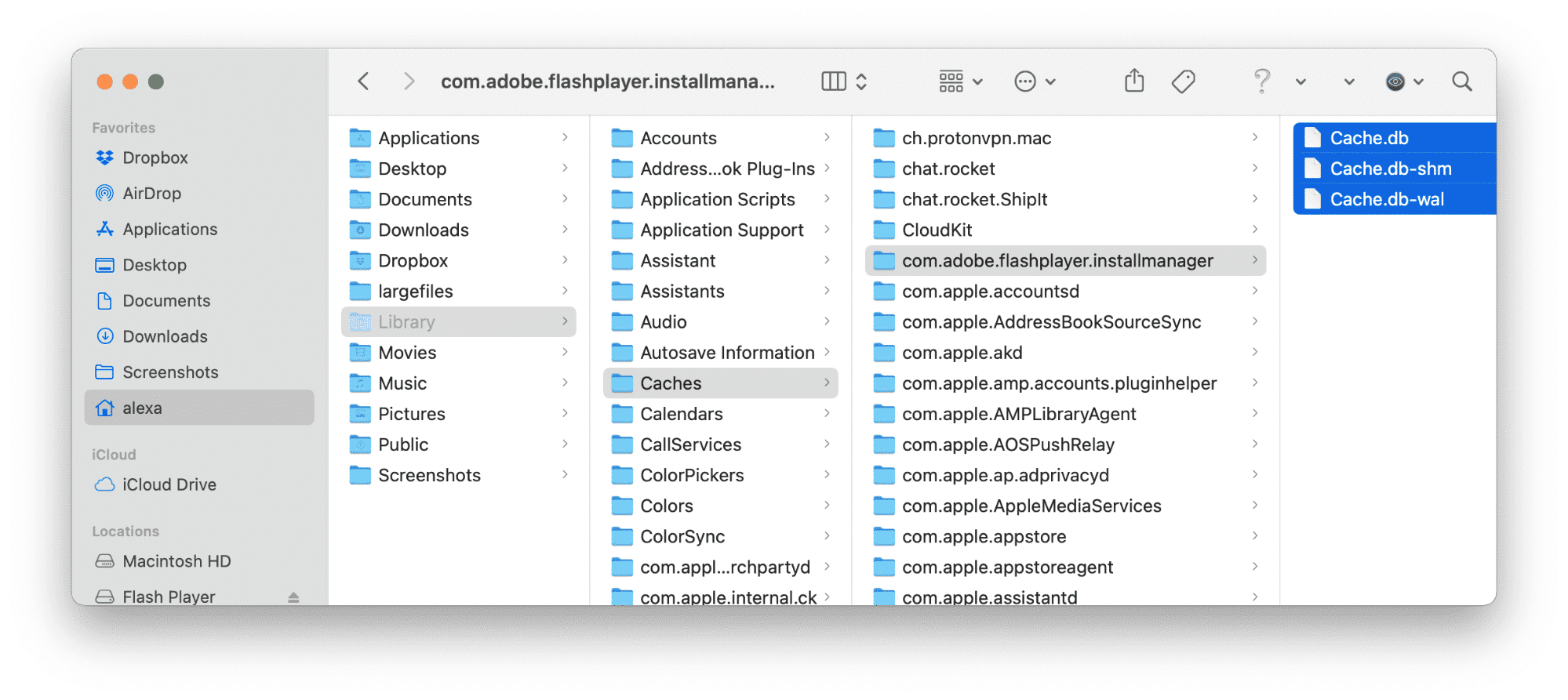
Go to Dock >> Right-click on Trash icon and click Empty Trash.
Tips– In case you are unable to find or remove suspicious apps that may be related with threat, we recommend downloading Combo Clneaer to scan your mac and find out malware:
(Note – To understand Combo Cleaner’s policies and practices, please review its EULA, and Privacy Policy. Learn more about Combo Cleaner and its key features. Combo Cleaner’s scanner is free. Once it detects a virus or malware, you’ll need to purchase its full version to remove the threat.)
STEP 2
Uninstall Unwanted or Suspicious Extension that May Be Related with Threat:
On Safari:
Launch Safari and Click Preferences
Select Extensions tab >> Find unwanted or suspicious extension that may be related with Adobe Flash Player Uninstaller Mac pop-up >> Click Uninstall
On Chrome:
Launch Chrome >> Select More Tools >> Click Extensions:
Find unwanted or suspicious extension that may be related with Adobe Flash Player Uninstaller Mac pop-up >> Click Trash icon to uninstall it.
On Firefox:
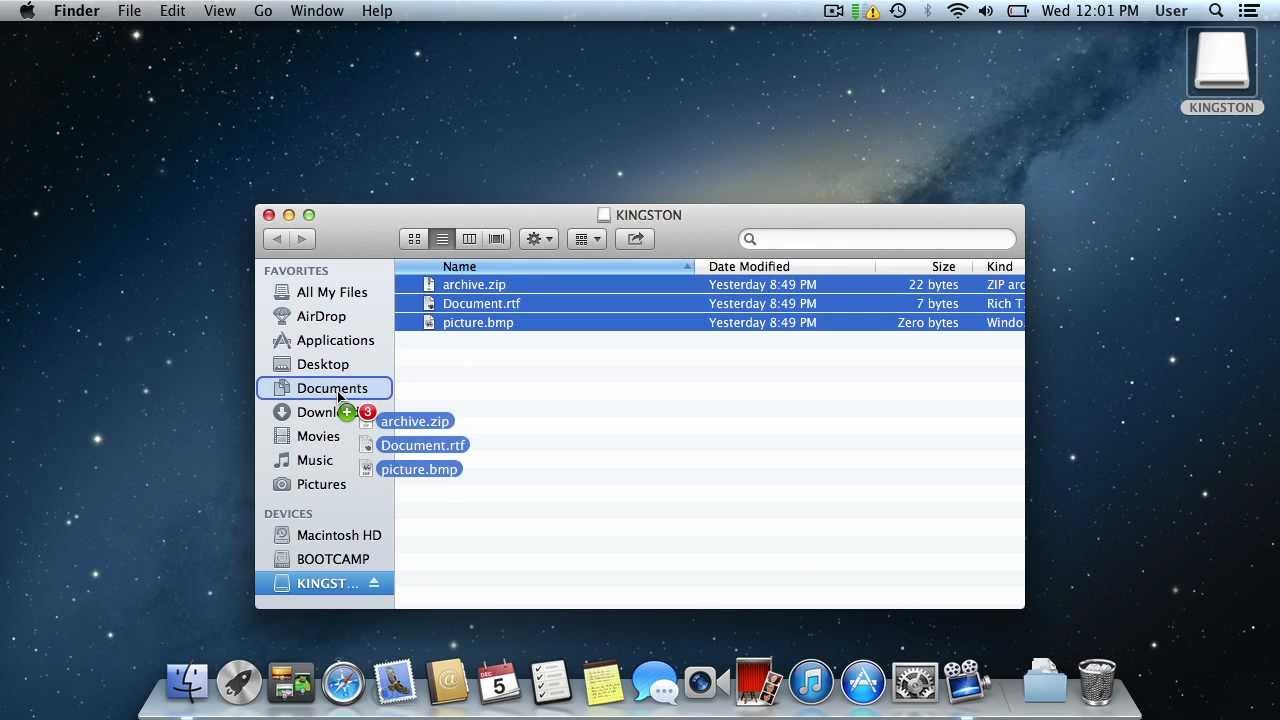
Launch Firefox >> Click Add-ons:
Select Extensions tab >> Find unwanted or suspicious extension that may be related with Adobe Flash Player Uninstaller Mac pop-up >> Click Remove
Tips– In case you are unable to find or remove suspicious extension that may be related with threat, we recommend downloading Combo Cleaner Antivirus and see if it will find and clean up the threats for you.
(Note – To understand Combo Cleaner’s policies and practices, please review its EULA, and Privacy Policy. Learn more about Combo Cleaner and its key features. Combo Cleaner’s scanner is free. Once it detects a virus or malware, you’ll need to purchase its full version to remove the threat.)
Combo Cleaner Antivirus – The most comprehensive and complete utilities application that you will ever need to keep your Mac clutter and virus free. It is a one-stop Mac and protection maintenance tool to remove Mac malware, clean up junks, and boost Mac performance. With greatly expanded virus and malware database, Combo Cleaner Antivirus is a reliable anti-malware to keep your Mac away from virus, phishing attacks, spyware, malware, and all kinds of online threats while feeling safe about your personal data. Furthermore, it is able to speed up your Mac maximally and make your machine run as a new one.
Award Winning Scanners of Combo Cleaner
Diagnose Your Mac with Combo Cleaner Antivirus Now:
1. Download Combo Cleaner Antivirus with the given button below:,
(Note – To understand Combo Cleaner’s policies and practices, please review its EULA, and Privacy Policy. Learn more about Combo Cleaner and its key features. Combo Cleaner’s scanner is free. Once it detects a virus or malware, you’ll need to purchase its full version to remove the threat.)
2. Then install it and start a Scan to check the conditions of your Mac OS. If you want to use it to solve the detected issues, you need to register its full version to continue.
3. Re-check your Mac with Uninstaller function Anti-virus function of Combo Cleaner.
– First, use Uninstaller tool to check if any unwanted apps are still in the Apps list. If there is unwanted apps in the list, please select them and click “Remove Selected Items”.
– Second, use Antivirus tool to run a Quick Scan and determine if there unsafe items hiding on your Mac.
Tips for Threat Prevention
Remove Flash Player Virus Mac
– Always running professional Antivirus or Antimalware and keep Firewall ON;
– Create System Restore Point regularly and back up important personal files;
– Avoid downloading free programs from unknown third party shared sites;
– Regularly update system via automatic system update;
– Don’t access porn sites or similar sites which are potentially harmful;
– Avoid opening any attachments of unknown emails.
