PDFelement is a PDF solution integrate with a variety of convenient. Acrobat DC, Acrobat 2020, Acrobat 2017, & Acrobat Reader DC are compatible with macOS Big Sur (version 11). To know more about the compatibility, click here. Note: With the Big Sur 11.0.1 update, the drivers of a few printers have become incompatible. As a result, printers may stop working, and printing from any application may cause an. PDF Reader Pro - Lite Edition for PC and Mac. Written by PDF Technologies, Inc. Category: Business Release date: 2021-01-03 Licence: Free Software version: 2.7.6 File size: 27.09 MB.
2021-03-10 21:24:42 • Filed to: Choose Right Mac Software • Proven solutions
Wondering how to print PDF on Mac? There are many free PDF printers for Mac that can do this, with no additional settings required. This article reviews the 8 top-rated PDF printer for Mac currently on the market and also outlines their advantages and disadvantages.
PDF Printer Mac that People Hate to Know So Late
#1. PDFelement
PDFelement is a complex PDF tool that allows for editing, annotating, creating, and converting PDFs. It also lets users protect PDFs with passwords, digitally sign PDF forms, and print to PDF. It is equipped with one of the best printing functions, capable of printing any edited PDF file. It features embedded page boxes that you can alter and adjust, which allows users to set the printing size during the printing process. The following steps are about how to print PDF on Mac easily.
Step 1: Open and Print
Open the file that you want to print to PDF with PDFelement. Click 'File' > 'Print' or use the Command+P keyboards to open the print command window.
Step 2: Set Printing Options and Save
Set the printing options you prefer. Click the PDF button on the print window and choose Save as PDF from the drop-down menu. Name the PDF file and select a location to save it to.
Videos on How to Print PDF on Mac

This video shows how to print PDF on Mac, letting you know the detailed steps more directly and comprehensively, and you can also explore more videos about PDFelement from Wondershare Video Community.
Benefits of PDFelement:
- You can easily modify the text, pages, and images, as well as insert or delete objects from your PDF.
- You can effortlessly combine multiple PDFs into a single PDF file, or split a single PDF into multiple different files.
- Passwords and permission restrictions are used to protect PDF documents.
- Fill and edit an existing PDF form, or create a new one with various fields, buttons, and boxes.
- Convert PDFs to a wide range of file formats or vice versa.
- It supports macOS10.12, 10.13, 10.14 Mojave,10.15 Catalina, and 11 Big Sur.
#2. Adobe® Acrobat® - Adobe PDF Printer Mac
Adobe® Acrobat® makes it possible to create and print PDFs from any application on Mac. When you install Acrobat, you are also installing a virtual printer known as Adobe PDF. It is important to note that when you print to this printer, it converts your document to an Adobe PDF file on Mac instead of printing sheets of paper. You can do this through the following steps.
- Step 1: Choose 'File' > 'Print'. Choose Adobe PDF in the printer popup menu on your Mac system.
- Step 2: Click on 'Save as Adobe PDF'. A dialog box will open and you'll have to select either Adobe PDF or another PDF reader.
- Step 3: After making your choice, you will be prompted to name the PDF file and select a location to save it to. Type a name for your PDF file and click 'OK' to save it.
However, Adobe Acrobat XI has now ended all support. This is why it's important to be aware of the best alternatives to Adobe Acrobat.
#3. Mac Computer Built-in PDF Printer
You can use the built-in printing feature on Mac to create PDF files directly, or print webpages, documents, or any type of file as a PDF document without the need for additional software. The easy process of printing to PDF takes only a couple of steps to complete. You simply export your document as a PDF using the Mac print function. The following steps outline how to do this.
- Step 1: Open the file you would like to print to PDF.
- Step 2: Click on the file menu, and select 'Print' or alternatively you can use the Command+P shortcut to open the Print dialogue box.
- Step 3: Find the PDF button in the lower left-hand corner and select 'Save as PDF'. Click on 'Save' in the dialog box and save it to your desired location.
#4. PDF Writer for Mac
This program installs a printer drive on Mac, which enables users to create any PDF file by using the 'Print' option within the most popular file formats. Note that it does not use ghostsc_x_ript to generate PDF files but it uses the Mac internal PDF capabilities which are designed to create synergy among different PDF tasks.
Advantages:
- It offers a simple way to create PDFs just by printing.
- It supports to merge multiple images in order to create one PDF file.
- It undergoes frequent updates.
Disadvantages:
- The PDF writer for Mac only comes with the print function.
- It is based on CUPS-PDF and the output file size can be quite large.
#5. CUPS-PDF
CUPS-PDF is an open source backend module for CUPS and it is a great tool if you want to print files to PDF format. The CUPS-PDF package for Mac is the standard version in macOS. In any program, you just need to choose the print command, select the PDF button on the dialog box, and then choose the ' Save as PDF' option. It will give you a virtual printer in which it prints a PDF file when a normal print task is sent to it. It is important to note that it is possible to create a desktop printer and use it to create PDF documents as well.
Advantages:
- CUPS-PDF is free and saves time.
- It is valuable for automating your print PDF mac task.
Disadvantages:
- It can be a bit confusing for users trying to save a document as a PDF.
- Navigation is not as easy as with some other printers.
#6. iPubsoft PDF Creator for Mac
You can also create PDFs from other file types, such as image files like jpg, tif, ico, gif, bmp, pcx, cur, xpm, tga, or text files such as Word documents. It includes many high-quality features for converting PDF documents while retaining the original formatting. You can also convert PDFs to other file types while maintaining the original layout and quality.
Advantages:
- It supports the ability to merge multiple PDF documents into a single PDF document.
- The created PDF document will still have the same format and layout of the original document.
- The features are easy to use.
Disadvantages:
- It does not maintain the formatting of excel or word documents.
- It does not support adding encryption to PDF files.
#7. CUTEPDF

CutePDF is one of the most sought after free print to PDF solutions, and has an easy name to remember! It works as a stand-alone interface that can work with ghost script to help you create a PDF file without buying writer software. It has a virtual printer for all print support applications on your computer. To print PDF with the CutePDF printer, it is important to first install a PS2PDF converter which is a postsc_x_ript driver that supports processing PDF printing tasks. Printing with the CutePDF involves using the 'Print' button and selecting the destination folder to save the output file.
Advantages:
- There are two versions - the free version and the paid version. However, the free version has almost identical features to the paid version.
- It is fast and has the capability to re-size printed PDF files to a more email-friendly size.
Disadvantages:
- To get the password to protect feature, you will need to upgrade the program to the paid version.
- It does not have a text editing tool. Therefore, it isn't possible to alter your PDF documents.
#8. Bullzip PDF Printer
Bullzip PDF printer has the capability to give you a high-quality output every time. It has the most features compared to its competitors. With Bullzip, it is possible to password-protect your PDF files, add a watermark, and merge multiple documents. This application includes translation features that support multiple languages. It is simple and easy to use, even for beginners, and it is a very valuable tool to have in a corporate setting. To print on Bullzip PDF printer, you will need to choose the Bullzip printer driver, customize the output PDF file and save it.
Advantages:
- It has an easy to navigate interface with great capabilities for adding security and display settings via a dialog box.
- It has the ability to encrypt PDF files.
Disadvantages:
- It is not possible to deploy the output search function in the exported files and there's no way users can control the output's file zoom level when opened with Adobe reader.
Free Download or Buy PDFelement right now!
Free Download or Buy PDFelement right now!
Buy PDFelement right now!
Adobe Acrobat Reader For Mac
Buy PDFelement right now!
0 Comment(s)
Adobe Acrobat is an application developed by Adobe Inc. for users to view, create, and edit PDF files. PDF stands for Portable Document Format, it is one of the most common document formats in the world. Many individuals and organizations would use Adobe Acrobat to make resumes, brochures, and specifications in PDF form.

- Can Adobe Acrobat Files Be Recovered?
- 1. How to Recover Unsaved Adobe Acrobat Files
- 2. How to Recover Lost/Corrupted PDF Files
- 3. How to Repair PDF Application in Adobe
- What is the Difference between Adobe Acrobat and Adobe Reader
Can Adobe Acrobat Files Be Recovered?
If you have closed the Adobe Acrobat without saving or going through a software crash while editing a PDF file, you may want to know if it is recoverable? Luckily, the answer is Yes. You can try to recover unsaved Adobe Acrobat files with Adobe Autosave feature. Provided that you have saved the files before, but lost them due to misoperation or virus attack, you can also recover PDF files through Adobe apps and data recovery software. Please keep reading and learn more about PDF file recovery.
1. How to Recover Unsaved Adobe Acrobat Files
To prevent users from data loss, Adobe developed a protection feature called Autosave. This feature is enabled in Acrobat by default. It saves a file of changes every few minutes, generally, it's five minutes. To check the Autosave status, you need to open the application and click Edit > Preferences, then click Documents and head to Save settings. You can change the save time by checking the 'Automatically save document changes to temporary file every X minutes' option. Then Acrobat will generate a temporary file every few minutes. Once the Adobe Acrobat gets crashed, it automatically opens the auto-saved PDF file when you relaunch the software.
If your PDF files do not appear, there's another way for you to try to restore the files manually. Under this condition, you need to find where are the Adobe Acrobat temporary files stored on your computer. You can find the answer in the following steps.
Step 1. Go to the following path on your computer, that's where the Acrobat temporary files are:
C:UsersusernameAppDataRoamingAdobeAcrobatDC
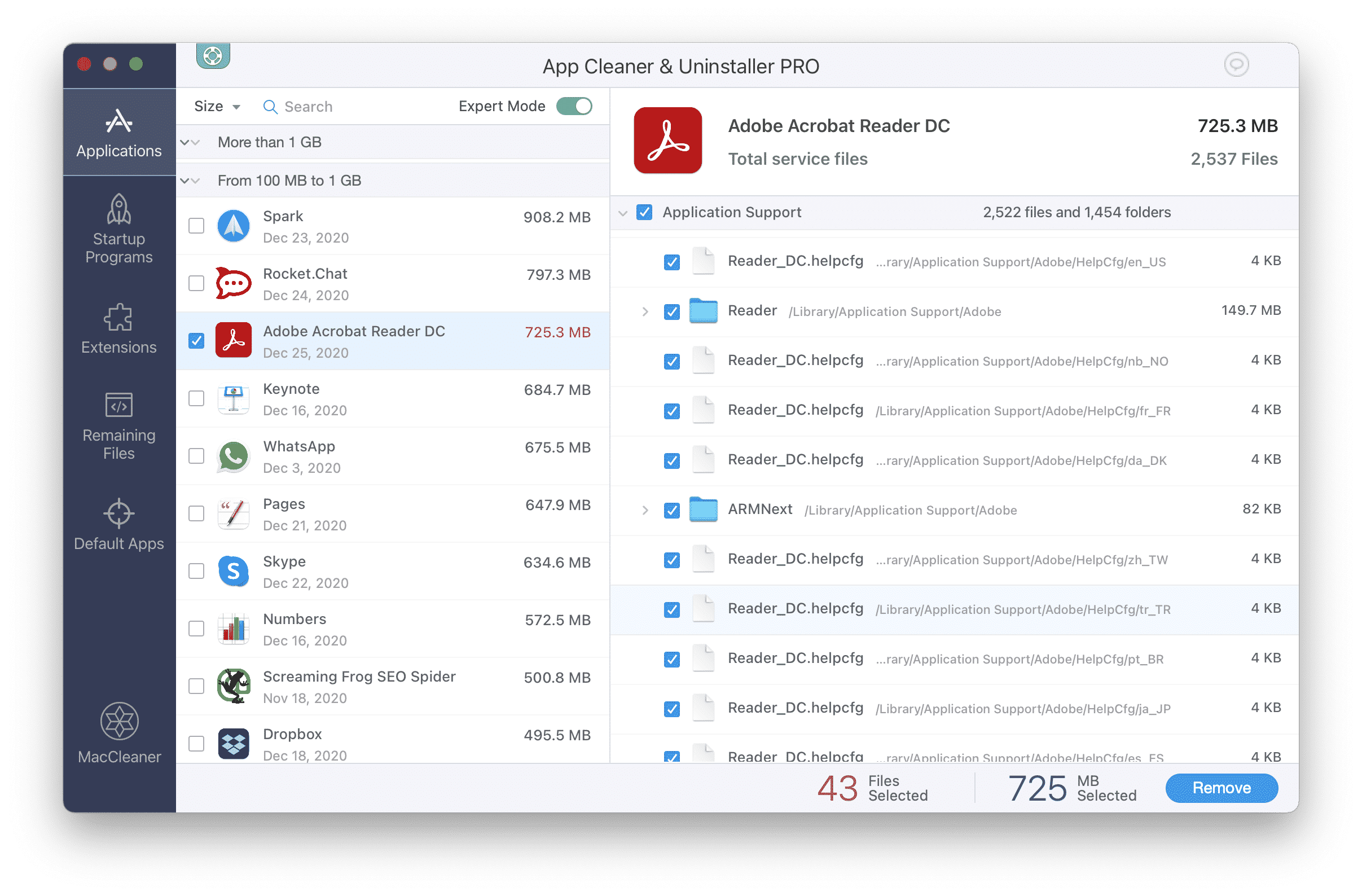
Evemon mac download. If you are using the Adobe Reader, then go to:
C:UsersusernameAppDataLocalTempAdobeReader11.0
Step 2. Find the temporary files in the above location, copy and paste these files to another location.
- Notice:
- The extension of these temporary files may not be the same as the original ones. It could be *.dat files or *.tmp files.
Step 3. Change the extension of the copied temporary files as *.pdf.
Step 4. Try to open the temporary files with Adobe Acrobat.
According to Adobe support, the temporary file is deleted if you close the Adobe Acrobat (whether you save or not). The only purpose of the temporary saves is to recover if Acrobat or computer crashes, power cut, etc. So if you didn't encounter a software or computer crash, you might not be able to recover unsaved Adobe Acrobat files through temporary files.
2. How to Recover Lost/Corrupted PDF Files
Adobe Pdf Reader For Mac Big Surf
In addition to unsaved PDF files, another common data loss situation is that users lose saved files after system updates or virus attacks. Worse still, your files may be corrupted. If you find your PDF files are under the following conditions, then these files might get damaged.
- PDF file not readable
- The root object is invalid or missing
- Error opening document
- File damage or corrupt
- Can't be opened by the viewer
- Error processing page
If you are stuck in this dilemma, please do not perform any operations that may cause file overwriting. Then check your Recycle bin to see if your lost files are in it. If the answer is negative, it is highly recommended you take advantage of a data recovery software to recover the files.
EaseUS Data Recovery Wizard works well in many data loss scenarios. It supports users in recovering data deleted by antivirus, recovering files from formatted hard drive, recovering deleted files from the recycle bin, etc. With EaseUS Data Recovery software, you can recover the lost or corrupted PDF files in three steps.
Now download this software on your computer and have a try.
Adobe Pdf Reader For Mac Big Surprise
Step 1. Select a location and start scanning.
Launch EaseUS Data Recovery Wizard, hover on the location(hard drive partition, external HDD, Card devices) where you lost data, then click 'Scan'.
Step 2. Preview and select the files.
Adobe Pdf Reader For Mac Big Survey
Wait until the scanning completes. If you need to double-click the item to preview the file, then select the data you attempt to recover.
Step 3. Recover lost data.
Click 'Recover', choose a location to save the recovered data, then click 'OK'. You should store the data in another place instead of the original one.
3. How to Repair PDF Application in Adobe
Despite file corruption, sometimes the reason why you cannot open or manage a PDF file is that the Adobe Acrobat app is damaged. In this case, you need to repair the PDF application to solve the problem. Here are the two most common means to fix a damaged PDF application.
Method 1. Download Up-to-Date Application
First, uninstall the current version of Adobe Acrobat, then download and install the latest version of Adobe Acrobat/Reader on your computer.
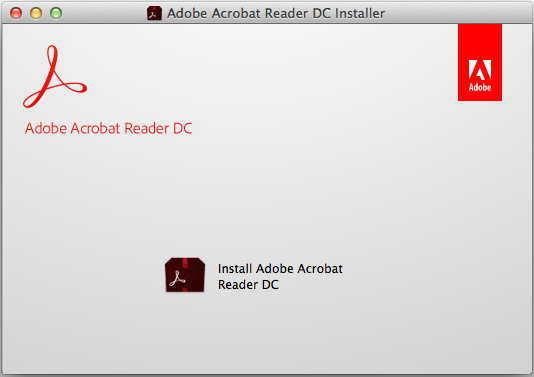
Method 2. Check for Updates
To check for Adobe Acrobat updates, you need to launch Adobe application > Click 'Help' > Choose 'Check for Updates'.
What is the Difference between Adobe Acrobat and Adobe Reader
This article is mainly talking about how to recover unsaved Adobe Acrobat files. But Acrobat is not the only application in Adobe family that can open PDF files. Another often used app is Adobe Reader. Since both of the two applications are able for users to manage PDF files, some users might want to know what's the difference between them? Let's check the functions of these two applications.
Adobe Reader: Read PDF files and perform fundamental tasks like allowing users to fill in form fields and add some highlights.
Adobe Acrobat: Create PDF files from other formats, edit them in various ways, add form fields, security settings, etc.
In other words, the main difference is that Adobe Acrobat does not only have all the features of Adobe Reader but much more, including the ability to create and edit texts and images in PDF documents. It is the more advanced version of the Adobe Reader with added functionalities.
The Bottom Line
That's all about how to recover PDF files on the Windows PC. Generally speaking, you don't need to worry about your PDF files safety as Adobe Acrobat autosaves all the files you edit. Even if you have encountered some desperate conditions which lead to a data loss or file corruption, you can get back the PDF files with a data recovery tool like EaseUS Data Recovery Wizard. If you are interested in this tool, download it and have a try!
