Update Table of Contents. When you work on a Word document, then number of pages and their content keep varying and accordingly you need to update your Table of Contents. Following are the simple steps to update an existing Table of Contents in your Microsoft Word. Step 1 − Consider you already have a table of content as shown above.
- 1 Create a separate page for the TOC by pressing Ctrl +Enter to insert a page break. You can also insert a page break by selecting the Page Break command from the Pages group on the Insert tab. 2 Click the mouse to place the insertion pointer on the new, blank page. The TOC is inserted at that point.
- How to Hide Text from Microsoft Word Table of Contents. Occasionally I run in to an issue with Microsoft Word where I insert a TOC but find it includes unwanted headings from the front page of the document. Text that has been styled with a Heading style will be included in the TOC as if it is a normal section heading.
- Fortunately, Word allows you to insert a table of contents, making it easy to organize and navigate your document. A table of contents is just like the list of chapters at the beginning of a book. It lists each section in the document and the page number where that section begins.
Write the following text:
Introduction
Bla. bla. bla.
Initial situation
Bla. bla. bla.
Determining the cause of the problem
Bla. bla. bla.
Development
Bla. bla. bla.
This is a small example of document. Your document should consist of titles for each section of your document and the text. To create the table of contents automatically, you must give a 'style' to each of the titles that you want copied into the table. It's only after this step is completed that you can generate a table of contents at the appropriate place.
From the text that was written, it's now necessary to put a style in the titles 'Introduction', ' Initial situation ', ' Determination of the problem ' and 'Development'. As for a text that has subjects and sub-subjects, table of contents also. It's for that reason that you must put the right 'style' in the right subject.
Make a block with the title 'Introduction'.
The introduction is a main subject of any document. So, the appropriate style is ' Title 1 '. At the very beginning of one of the toolbars, you'll find the list of the styles. It's generally under the 'Normal' style.
Press the small triangle pointing down.
From the list of the possible styles, select the option ' Heading 1 '.
To be able to have the text in the table of contents, you should give a style to this text. At the time of the creation or of the update of the table of contents, Word fetches the text that has a style of type ' Title 1 ', ' Title 2 ' or ' Title 3 ' to insert it then into the table of contents. The style of type ' Title 1 ' is for the main subjects of your table of contents. The style ' Title 2 ' is for the sub-subjects and so on. For this example, there are only two levels. The main subjects are 'Introduction' and 'Development'.

Make the same thing for the text 'Development'.
Put the Heading 2 style on the titles ' Initial situation ' and ' Determining the cause of the problem '.
When you'll have marked all the titles that you want to find in your table of contents, you will be able to create it.
Place your cursor in the place where you want to place the table of contents in the document.
From the Insert menu, select the Reference and Index and Tables options.
Click on the the second tab: 'Table of contents'.
You have to choose a style of presentation as well as to choose the other options. The outline gives you an idea that will look like your table of contents ended time. Make sure that your table of contents shows the number of levels that you need. The following characters help better to align the numbers of pages in the title that is connected with it. select the style that will go best according to your needs. Here is the result by using the 'From template ' format.

If you press the button Options, you can determine if the entrances(entries) of the table of contents result from the list of the styles or the fields of entry of table.
Update the table of contents
If you bring last minute changes to you`re document. For example, you add a paragraph or pictures. This can change the place of all the titles of your document. It's so necessary to update it before putting back(handing) the document or printing it.
Click on the table of contents.
The text of your table of contents will be selected. This is normal.
Click on the right mouse button.
Select the Update Field option.
OR
Press the F9 key.
Insert Table Of Contents Word
Word will show you the following screen.
The word processor offers you two possibilities for the update. If you did not add a text with styles, you can choose the first option: Update the numbers of page only. If, on the other hand, you added, to remove or to change of the text for the table of contents, select the second option: Update all the table.
How To Do A Contents Page On Word Ipad
Change the presentation style
You noticed certainly that as you applied a style to the titles of your document that its presentation changed. You can determine the speed(look) of your titles to your taste.
How To Do A Contents Page On Word
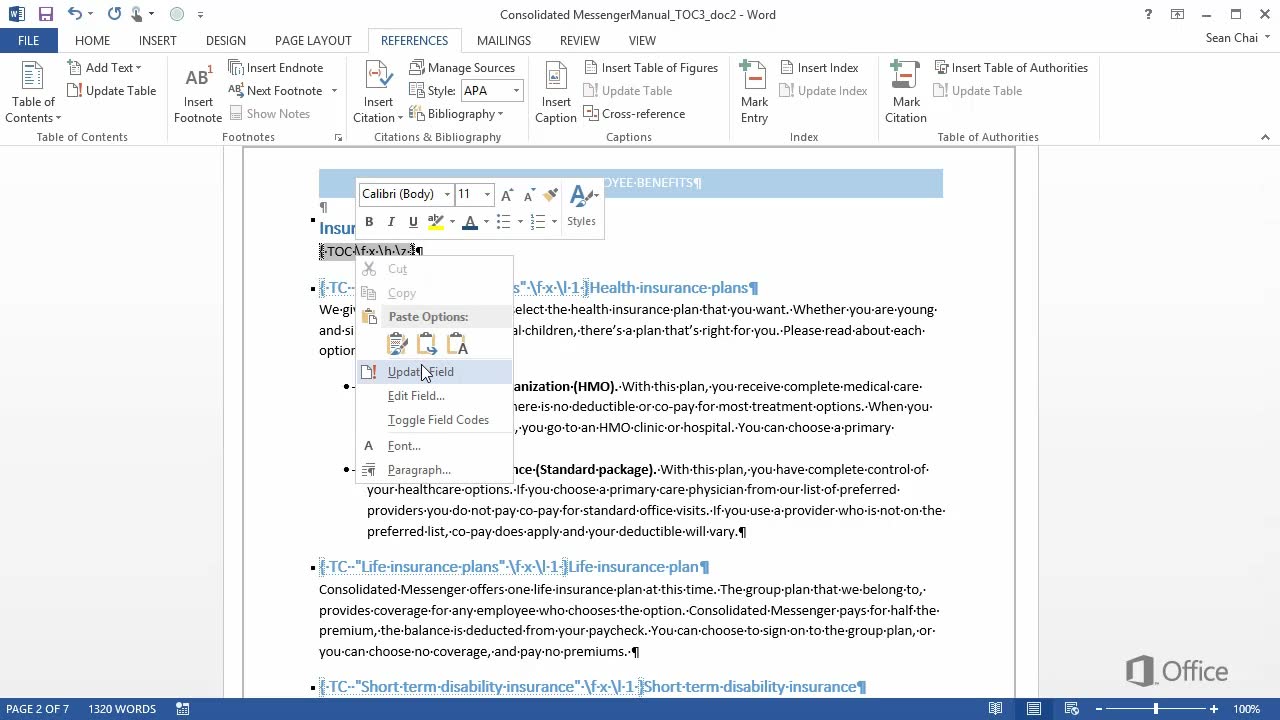
From the Format menu, select the Styles and Formatting option.
Select the presentation style you wich to change. In this case, select Heading 1.
Click on the down arrow button at the end of the box.
Select the Modify option.
Of the Format button, select the Font option.
You can modify several aspects of your titles. For the example, we are going to concentrate on the characters.
Change the font as well as the size and the color of the text your choice
Once finished change the prensentation style, press the OK button.
To return to the text, press again the OK button.
How to create a table of contents link to pages in Word document?
In Word, most of time, you may type a large of contents into the document. And for reading pages better, you may split them into several parts, such as list of figures, list of tables, abstract and so on. But have you ever tried to create a table of contents’ links to pages as below screenshot shown, so that you can quickly go to the specific part while clicking at the link? In this tutorial, I introduce the method on list a table of clickable contents in Word document.
Create a table of contents link to relative pages in Word

1. Firstly, use Styles under Home tab consistently throughout your document to create your own structure in your document.
In this article, my structure looks like this:
- List of Figures (Heading 6)
- List of Tables (Heading 6)
- Acknowledgements (Heading 6)
- Abstract (Heading 6)
- 1. Introduction (Heading 1)
- 1.1 Introduction sub-section (Heading 2)
- 1.2 Introduction sub-section (Heading 2)
- 1.3 Introduction sub-section (Heading 2)
- 1.3.1 Sub-section (Heading 3)
- 2. Hypotheses and Goals (Heading 1)
2. Now place the cursor at the position you want to insert the table of linkable contents, click References > Table of Contents > Custom Table of Contents.
3. In the Table of Contents dialog, keep Show page numbers, Right align page numbers and Use hyperlinks instead of page numbers options checked, click Options.
4. In the Table of Contents Options dialog, give the level to the relative heading you use, in my case, I give the Heading 1 and Heading 6 the level 1.
5. Click OK > OK. Now the list of contents link to page have been created. You can press Ctrl key to display the clicking hand , then click at the content to jump to the relative page.
Tabbed browsing & editing multiple Word documents/Excel workbooks as Firefox, Chrome, Internet Explore 10! |
You may be familiar to view multiple webpages in Firefox/Chrome/IE, and switch between them by clicking corresponding tabs easily. Here, Office Tab supports similar processing, which allow you to browse multiple Word documents or Excel workbooks in one Word window or Excel window, and easily switch between them by clicking their tabs. |
Recommended Word Productivity Tools
Kutools For Word - More Than 100 Advanced Features For Word, Save Your 50% Time
- Complicated and repeated operations can be done one-time processing in seconds.
- Insert multiple images across folders into Word document at once.
- Merge and combine multiple Word files across folders into one with your desired order.
- Split the current document into separate documents according to heading, section break or other criteria.
- Convert files between Doc and Docx, Docx and PDF, collection of tools for common conversions and selection, and so on...
or post as a guest, but your post won't be published automatically.

